Q1, Week 4:
- John Edgar Perez
- Nov 11, 2021
- 9 min read
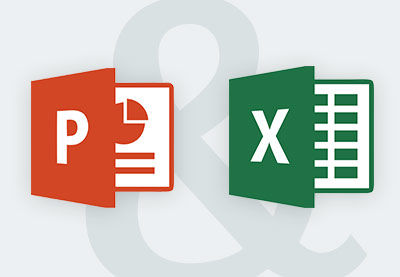
In this lesson, we will talk about another two most common productivity tools or software applications that are mostly used in offices. These are Spreadsheet and Presentation. We know that spread sheet offers a special function that mainly target almost all activities which involve Data Manipulation, Graphical representations of the data and Data analysis. Mathematical Computations and Graphics Representations of the Organization is hassle free with the use of this application.
While Presentation Tool is a big help to establish a connection with the audience during presentation. It will give a flavor in presenting something that can catch the attention of the participants.
In this lesson, the different types of spreadsheets and presentation software will be identified, but the main focus of this is the use of Microsoft Excel and Microsoft Power Point Presentation. As the lesson goes by you will see some of the most common Microsoft Excel functions and Techniques; and in Microsoft Presentation are the application of embedding hyperlink, files, and data on the presentations. It also discusses how to save the presentation as image/images and as automatic presentation upon opening of the presentation.
LET US BEGIN THE JOURNEY
Spreadsheet is composed of rows and column that can organize, sort and arrange data or information efficiently. It can also have the ability to perform those mathematical or numerical processes. This application has special functions and formula that can make the process of computation and data analysis become accurate and finish it in a short period of time. With this Finance and Accounting works, statistical processes, Mathematical operations become hassle free. There are several types of spreadsheet application but this course will focus mainly on Microsoft Excel which is mostly used in the all offices and organization especially here in the Philippines.
Some of Spreadsheet Application.
❖ LibreOffice Calc – This is included in the package of LibreOffice which compatible to Linux, Microsoft and MacOs using java plugin. The file extension of this application is Open Document Format (ODF).
❖ OpenOffice.org Calc – This is included in the packages of openOffice which built-in in the Operating System of Linux once you installed the operating system.
❖ Apple iWork Numbers – It is a spreadsheet application developed by Apple Inc. This application is available on iOS and MacOS, iPad and iPhone only.
❖ WPS Spreadsheets – This application is part of the package of WPS office which developed by Kingsoft.
❖ StarOffice Calc – This application is included in starOffice software. The default format of this files is .sdc. It is also open files written in MS excel.
❖ Microsoft Excel – It is a spreadsheet developed by Microsoft. It is commonly used on windows operating systems but it can work also in macOs, Android and IOS. It features calculation, graphing tools, pivot tables, and macro programming language. It is the most popular spreadsheet used in offices.
❖ Google Sheets – this Application is a free Google apps once you have Google account. This Spreadsheet is compatible with Microsoft Excel. You can used this application online but not on offline mode.
Some Popular uses of Spreadsheets.
Finance. Spreadsheets are perfect for financial data, such as checking account information, budgets, taxes, transactions, billing, invoices, receipts, forecasts, and any payment system.
Forms. Form templates can be created to handle inventory, evaluations, performance reviews, quizzes, time sheets, patient information, and surveys.
School and grades. Teachers can use spreadsheets to track students, calculate grades, and identify relevant data, such as high and low scores, missing tests, and students who are struggling.
Lists. Managing a list in a spreadsheet is a great example of data that does not contain numbers, but still can be used in a spreadsheet. Great examples of spreadsheet lists include telephone, to-do, and grocery lists.
Sports. Spreadsheets can keep track of your favorite player stats or stats on the whole team. With the collected data, you can also find averages, high scores, and statistical data. Spreadsheets can even be used to create tournament brackets.
Spreadsheet Overview:


❖ Row - horizontal line of entries in a table. It represents by number.
❖ Column – vertical line of entries in a table it represents by letter.
❖ Cell - the place where information is held in a spreadsheet. It is the intersection of row and column.
❖ Active Cell – the selected cell.
❖ Column Heading – the box at the top of each column containing a letter
❖ Row Heading – the row number.
❖ Cell Reference – the cell address of the cell usually combine letter and number (ex. A1, B4, C2)
❖ Merge – combining or joining two or more cells
❖ Formula – is an expression which calculates the value of a cell.
❖ Functions – are predefined formulas and are already available in Excel
❖ Formula Bar – the bar that displays the contents of a cell.
How to Merge two or more cells


Formula for Basic Arithmetic Operation in MS Excel
Note: The following symbols will used for specific Arithmetic Operation
Plus sign ( + ) use for Addition
Minus ( - ) use for Subtraction
Asterisk ( * ) for Multiplication
Slash ( / ) for Division
How to Perform Additon in MS Excel
Formula of Addition
=ADDEND + ADDEND this formula used if you get the sum of two numbers or more.
=SUM(RANGE) this formula used if you get the sum of a range cells
In the example table given below there is a column Name Quantity. Calculate the total Quantity of Product on the table.
To get the Total Quantity of products on Cell E8, type the formula =SUM(E2:E6) then press Enter.

Then the result will look like this.

❖ SUM key word is used to get the summation or the total value of Cell E2 to Cell E6.
❖ =SUM(E2:E6) or =sum(E2:E6) are both accepted in MS excel sense MS Excel is not case sensitive in terms of formula.
❖ Any computation in the MS excel will always start at equal sign (=).
❖ (E2:E6) this used to range of the cells that will get the sum of the column Quantity.
❖ Colon (:) this will use only if there is a range of cells to be computed.
How to Perform Subtraction in MS Excel
Calculate the Net Price of Ordered Products as shown on the table.
(CELL1 - CELL 2)
Formula of Subtraction = (minuend – subtrahend)
How to Perform Multiplication in MS Excel
CELL1 * CELL2
Formula = Multiplicand * Multiplier
Calculate the Total Price of item number 1, with a Quantity of 10 and Price is 5, 700.00 each. To get the Total Price of Item# 1, on Cell G3 type the formula =E3 * F3.
How to Perform Division in MS Excel
CELL1 / CELL2
Formula = Devident / Devisor
AVERAGE FUNCTION IN Excel
Formula of getting the average is =AVERAGE (RANGE)
Range – the range of cells where you want to look for the average.
Sample Computation of Grade:
To Calculate the Average Grade of the student, on Cell C15 type the formula =AVERAGE (C6:C13) then press ENTER.
AVERAGEIF FUNCTION in Excel
Using of AVERAGEIF function in Excel calculates the average of cells that meet one criteria.
Formula =AVERAGE(range, criteria, average range)
Range – the range of cells where you want to look for the criteria.
Criteria – a value or label that determines if a cell is part of the range to be averaged.
Average range (opitional)– the actual range of cells that will be averaged, if omitted, the range will be used instead.
IF FUNCTION in Excel
It is a Logical Test and returns one value in TRUE result and the other one is FALSE.
For example, you wanted to put a Passed or Failed remarks on Grade.
Note. Assume that 75 and above is Passed while below 75 is Failed.
Formula = IF(Logical_Test, [Value_if_true],[Value_if_False])
COUNTIF FUNCTION in Excel
It is an excel function to count cells in a range that meet a single condition.
Formula: =COUNTIF ( Range, Criteria )
Range – the cells where the counting will take place.
Criteria – the label or value that determines if it is to be counted.
ADVANCE PRESENTATION /SKILLS:
Presentation Application
❖ It is an application software that the user can used to create visual aids for presentations to communicate ideas, messages and other information to a group.
Example of Presentation Application
❖ MagicPoint. It is an open-source presentation programs, often used to produce slides for a conference. Magic point slides are created by writing text files using markup language.
Learn more about MagicPoint: https://en.wikipedia.org/wiki/MagicPoint
❖ OpenOffice Impress is a part of the OpenOffice package and created by Sun Microsystems, is
a presentation program similar to Microsoft PowerPoint. It is able to view, edit and save files in many file formats.
Learn more about OpenOffice Impress: https://simple.wikipedia.org/wiki/OpenOffice_Impress
❖ LibreOffice Impress is a free and open source application for creating generic resources, in the form of slide presentations. It is included on LibreOffice suite package.
❖ Powerdot is a Latex class for making professional-looking presentation slides. This class is based on the prosper class and HA-prosper package and was created with the intention to replace prosper and HA-prosper.
❖ Microsoft PowerPoint is a powerful presentation software developed by Microsoft. It is a standard component of the company's Microsoft Office suite software, and is bundled together with Word, Excel and other Office productivity tools.
Learn more about Microsoft Powerpoint: https://www.techopedia.com/definition/5457/microsoft-powerpoint-ppt
❖ Google Slide is a free Google apps once you have Google account. This app allows users to create and edit files online while collaborating with other users in real-time. Edits are tracked by user with a revision history presenting changes. You can used this application online but not on offline mode.
In this lesson we will focus on the MS PowerPoint Presentation Application. This will discuss the overview of MS PowerPoint Presentation and Its special Features such as adding Action button, Hyperlink, and inserting chart on the presentation.
MS PowerPoint Application
❖ To open Microsoft PowerPoint, Press “Windows Logo” + R then type “PowerPoint” then enter.
❖ Slide - is a single page of a presentation. Collectively, a group of slides may be known as a slide deck.
❖ Design Template – pre-designed graphic styles that you can apply to your slides.
❖Slide Show - a collection of pages arranged in sequence that contain text and images for presenting to an audience.
❖ Press “F5” – to display slide show.
❖ Animation - is a set of effects which can be applied to text or graphics within a slide.
❖ Transition - are motion effects that when in Slide Show view add movement to your slides as you advance from one slide to another.
❖ Hyperlink – It is a text or object that contains a link to another files, web page or a place in a documents. It allows you to jump to another location.
Types View of MS Power Point
❖ Normal View - simplified layout of the page so you can quickly key, edit, and format the test.
❖ Notes Page View - displays your slides on the top portion of the page, with the speaker notes for each slide in the notes pane on the bottom of the pane.
❖ Outline View - displays all of the text in a PowerPoint slide show in outline form regardless of the design, objects and animations.
❖ Slide Sorter View - displays mini versions of slides and allows you to re-arrange them.
File Insertion:
❖ Image
❖ Illustrations
❖ Links
❖ Text
❖ Media
Tips in Creating an Effective Presentation:
❖ Minimize. Keep slide counts to a minimum to maintain a clear message and to keep the audience attentive. Note that the presentation is just an aid of the presenter but the information should still come from the presenter.
❖ Clarity. Avoid being fancy by using font style that is easy to read. Make sure it is also big enough to read by the audience. Always considered the size of the screen during the presentation.
❖ Simplicity. Use bullets or short sentences. Summarize the information on the screen to have your audience focus on what the speaker is saying and then reading the slide. Limit the content on six lines and seven words per line.
❖ Visuals. Use appropriate graphics to help in your presentation. Using of table is discourage instead use graphical diagram, graphs and charts to represent the information.
❖ Consistency. Make your design uniform. Avoid using different background and font style on the presentation.
❖ Contrast. Use dark background for light font or vice versa. This done so that it is easier to read and read the information on the presentation. It will help to emphasize the information on the slide.
Adding Action Button on the Presentation
An Action Button is a built-in shape you can add to your slides and set to hyperlink to another slide, play a sound, or perform some other action. This is a great way to add interactivity and navigation to your presentation with minimal effort.
TYPES OF ACTION BUTTONS

Click this link to learn more about How to Add an Icon to an Action Button in PPT:
How to insert Hyperlink using Text or Object.
❖ Open the PowerPoint presentation.
❖ Highlight the text or object you would like to hyperlink.
❖ Right-click the highlighted text and select "Hyperlink..."
❖ From the "Link to:" side panel, choose the destination for your hyperlinkClick OK.
❖ From the Insert Tab, Select Hyperlink.
How to save the slide/s converted into image:
1. In PowerPoint, click File > Save as.
2. Browse to the folder where you want to save your presentation.
3. In the File name box, type a name for your presentation.
4. Under Save as type, select PNG Portable Network Graphics Format or JPEG File Interchange Format.
5. Then this dialog box will appear. If you select All slides it means that you will converted all slides into images. While if you select Just This Once it will converted the current active slide only.
Comments